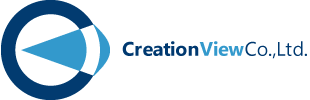2019/1 Windows Subsystem for Linux(WSL)
仕事でLinuxコマンドを使うけど今までLinuxにまったく触ったことない。そんな初学者向けに、Windowsで簡単にLinux環境を構築する方法を紹介します。
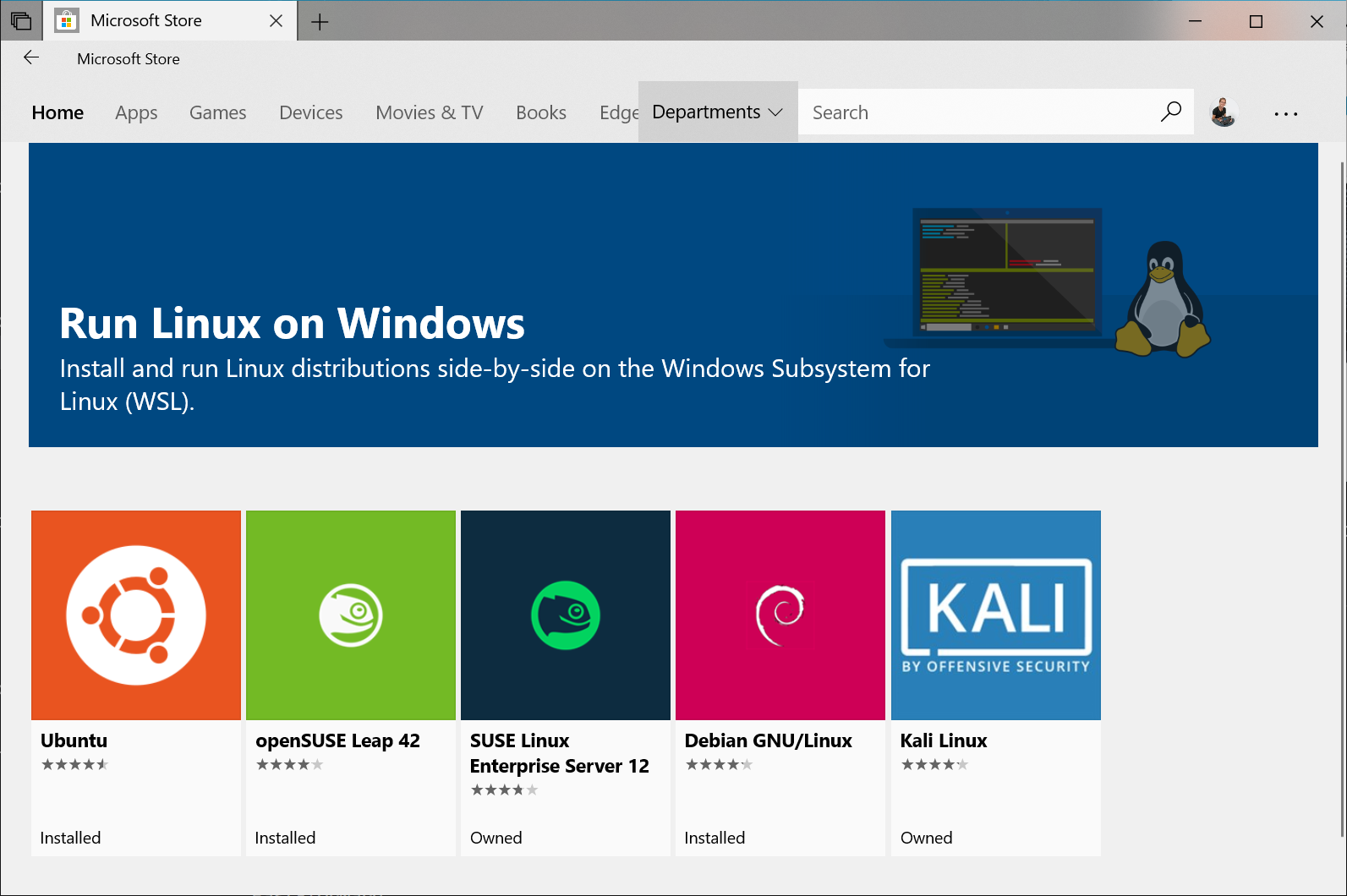
WSLとは
WSLとはWindows Subsystem for Linuxの略で、Windows10上でLinuxバイナリを動作させるための特殊なレイヤーのことです。このWSL機能のおかげでWindows上でLinux環境を簡単に構築ができます。
WSLはWindows10だけの機能なので、Windows7の方は無理です。早くWindows10にしましょう。
設定方法
機能有効化
- スタートメニューを右クリック
- アプリと機能
- アプリと機能の右側にある「プログラムと機能」(出ない場合はウィンドウ幅を広げてください)
- プログラムと機能の左側にある「Windowsの機能の有効化または無効化」
- 「Windows Subsystem for Linux」を「ON」

有効化が終わったら再起動してください。
Ubuntuインストール
Ubuntuは有名なLinuxディストリビューションの一つです。

- スタートメニューからMicrosoft Storeを起動
- 右上の検索エリアで「Ubuntu」と検索
- 「Ubuntu」をクリックして、「入手」でインストール
- スタートメニューのアプリ一覧に「Ubuntu」が追加されているので、そこから起動できます
- ユーザ名とパスワード入力が求められるので、適当に入力してください
最初に起動時には色々設定処理が走るため時間がかかりますが、以降の起動はさくっと起動します。 Ubuntuが起動しました。

これでLinux環境の構築は完了です。初学者は、これでLinuxコマンドの勉強などをするとよいでしょう。 終了する際は「exit」と入力すれば終了できます。
最悪、Linux環境が壊れたり意図しない設定になったとしても、スタートメニューからのUbuntuを右クリックし「アンインストール」し(ちょっと時間かかります)、再度Microsoft Storeから再インストールすれば一からやり直せるので、初学者も安心してトライアルできると思います。
Windowsファイル
ちなみに、このUbuntu内からWindows側のファイルにアクセスすることができ、 「/mnt/c」にWindowsのCドライブがマウントされています。
これで、「cd /mnt/c/hogehoge/foo」と移動して、tar.gzファイルの解凍圧縮などを行う。といった便利な使い方もできます。
WSLを簡単に紹介しましたが、初学者がLinux入門する入り口としては良い選択の一つだと思います。よかったら試してみてください。